Désactiver la télémétrie et le pistage sur Windows 11, 10, 8, 7
Le saviez-vous ? Microsoft recueille de nombreuses données sur votre système grâce à la télémétrie. Et contrairement à ce que l’on pense, Windows 10 n’est pas le seul système d’exploitation de Microsoft à utiliser cette technologie : sur Windows 7 et Windows 8.1, la télémétrie est aussi présente.
Si vous ne voulez pas que les données de votre ordinateur et d’autres plus personnelles soient transmises à Microsoft, vous êtes au bon endroit. Dans ce tutoriel, je vous explique comment désactiver la télémétrie et le pistage sur Windows 11, Windows 10, Windows 8.1 et Windows 7.
Sommaire
La télémétrie dans Windows
Qu’est-ce que la télémétrie ?
Sur Windows, la télémétrie est un service qui s’exécute en arrière-plan et qui collecte des données concernant l’utilisateur et le système (paramètres, applications) et les transmet à Microsoft.
Ce service de télémétrie s’appelle DiagTrack, c’est lui qui s’occupe de la collecte et de la transmission des données.
Sur Windows 10, son nom complet est Expériences des utilisateurs connectés et télémétrie (Connected User Experience and Telemetry).
Sur Windows 7 et 8.1, son nom complet est Diagnotic Tracking Service.
Le service de télémétrie DiagTrack fonctionne sur les PC qui ont acceptés le Programme d’amélioration de l’expérience utilisateur Windows (Windows Customer Experience Improvement Program, CEIP).
Microsoft décrit le programme ainsi :
« Le Programme d’amélioration de l’expérience utilisateur Windows recueille des informations sur votre configuration matérielle et sur votre mode d’utilisation du logiciel et des services pour identifier des tendances et des modèles d’utilisation. Nous ne recueillons pas votre nom, votre adresse ou toute autre information personnelle ».
Cependant, d’après les tests de Computerworld sur Windows 7, il semble que la tâche planifiée Microsoft Compatibility Appraiser (qui « collecte des informations télémétriques ») soit toujours en cours d’exécution même si l’utilisateur a refusé de participer au CEIP.
Sur Windows 10, l’utilisateur n’a lui pas la possibilité de ne pas participer au programme.
Que contiennent ces données de télémétrie ?
Sur Windows 10, la quantité et le type de données de télémétrie que le service DiagTrack collecte varie selon le niveau de télémétrie choisi par l’utilisateur :
- Sécurité (disponible uniquement sur Windows 10 Entreprise et Éducation) ;
- Basique ;
Amélioré(n’est plus disponible depuis Windows 10 1703) ;- Complet.

Sur le niveau Basique, les informations suivantes sont recueillies : les incidents sur le système, la configuration de votre ordinateur au niveau matériel (processeur, mémoire, stockage) mais aussi au niveau logiciel (applications et pilotes installés) ou encore les résultats sur l’installation des mises à jour.
Le niveau Complet va plus loin et recueille entre autres des informations sur les sites Web que vous visitez, votre utilisation des applications et fonctionnalités, ainsi que des informations supplémentaires sur l’intégrité et l’activité de votre ordinateur.
Pour consulter l’ensemble des données collectées par Microsoft sur Windows 10, consultez cette page : https://support.microsoft.com/fr-fr/help/4468236/diagnostics-feedback-and-privacy-in-windows-10-microsoft-privacy
Sur Windows 7 et 8.1, il n’est pas possible de régler le niveau de la télémétrie.
Que fait Microsoft avec ces données de télémétrie ?
Microsoft utilise ces données de télémétrie pour identifier les problèmes de sécurité et de fiabilité, analyser et résoudre les problèmes logiciels, améliorer la qualité de Windows et prendre des décisions concernant le développement des futures fonctionnalités du système d’exploitation.
J’ai Windows 7 ou Windows 8.1, est-ce que je suis épargné par cette collecte de données ?
Non, le service DiagTrack qui s’occupe de la télémétrie est aussi présent sur Windows 7 et Windows 8.1.
En effet, en 2015, Microsoft a distribué des mises à jour pour la télémétrie (KB3068708, KB3022345, KB3075249 et KB3080149) sur tous les PC Windows 7 et Windows 8.1.
Et à part la télémétrie ?
Malheureusement, il y a d’autres services et d’autres applications sur Windows qui peuvent mettre à mal votre vie privée. C’est encore plus le cas sur Windows 10 avec Cortana, les applications suggérées, le partage des mises à jour Windows via P2P…
Comment bloquer la télémétrie sur Windows ?
Manuellement, c’est plutôt compliqué : il faut désactiver des services, bloquer les serveurs de Microsoft en inscrivant leurs adresses dans le fichier HOSTS et en définissant des règles dans le pare-feu Windows, désactiver des tâches planifiées, désinstaller et bloquer des mises à jour, bidouiller des clés dans le Registre, désinstaller les applications… Bref, c’est long et fastidieux !
Heureusement, des groupes d’utilisateurs ont développé des utilitaires qui s’occupent de tout à votre place. C’est notamment le cas de ceux que je vais vous présenter tout de suite.
Si vous voulez supprimer tous les « mouchards » de Windows, lisez la suite !
Désactiver la télémétrie et le pistage sur Windows
Il existe plusieurs logiciels qui permettent de protéger sa vie privée sur Windows. Après en avoir testé plusieurs, j’ai sélectionné ces quatre-là qui sont entièrement gratuits :
- WPD ;
- Blackbird ;
- DisableWinTracking ;
- O&O ShutUp10 ;
Il en existe d’autres que je n’ai pas retenu : Win10 Spy Disabler (mises à jour irrégulières), W10Privacy (pas pratique à utiliser), Destroy Windows 10 Spying (abandonné + victime d’un backdoor) et Spybot Anti-Beacon (devenu payant).
D’autres logiciels permettent également de désactiver la télémétrie sur Windows mais ils ne sont plus mis à jour.
Lequel choisir ?
Si vous êtes sur Windows 7 ou 8.1, utilisez WPD ou Blackbirt qui sont les seuls à être compatibles avec ces systèmes d’exploitation en plus de Windows 10.
Si vous êtes sur Windows 10, prenez celui que vous voulez ! Regardez dans la suite de l’article la façon dont ils s’utilisent et prenez celui avec lequel vous vous sentirez le plus à l’aise.
Je dirais que WPD et Blackbirt sont les plus complets. DisableWinTracking est minimaliste et très simple à utiliser. O&O ShutUp10 est lui plus pédadogue malgré un français un peu approximatif.
Enfin, tous disposent d’une option de sauvegarde et de récupération qui vous permettra de restaurer les paramètres par défaut de Windows concernant la collecte des données.
Avec WPD
WPD (Windows Privacy Dashboard) est une application portable libre et sans publicités qui permet de désactiver la collecte des données et la télémétrie sur Windows.
Compatible Windows 7, 8.1 et 10, ses fonctionnalités sont réparties en trois catégories :
- Gestion de la confidentialité : permet de personnaliser les stratégies de groupe, les services, les tâches et d’autres paramètres responsables de la collecte et de la transmission des données.
- Blocage des IP : bloque les adresses IP de télémétrie à l’aide des règles définis dans le dépôt de @crazy-max.
- Désinstallation des applications du Microsoft Store : suppression facile des applications pré-installées provenant du Microsoft Store.
Complet et très simple à utiliser, WPD vous permet de protéger votre vie privée sur Windows en seulement 5 minutes !
Voici comment utiliser WPD :
Téléchargez WPD, décompressez l’archive puis lancez WPD.exe.
- Créez un point de restauration.

- Rendez-vous dans la section Privacy.

- WPD liste tous les paramètres de Windows qui collectent vos données personnelles. Ces paramètres sont classés en deux catégories :
- Si vous souhaitez désactiver tous les paramètres qui collectent vos données personnelles, allez en bas de la fenêtre et cliquez sur le bouton Disabled All. Sinon, décochez un à un les paramètres désirés.
 Pour désactiver tous les paramètres additionnels, cochez la case Include all additional settings (un redémarrage sera nécessaire).
Pour désactiver tous les paramètres additionnels, cochez la case Include all additional settings (un redémarrage sera nécessaire). - Patientez pendant la désactivation des paramètres liés à la vie privée.
 Après quelques minutes, les paramètres sélectionnés ont bien été désactivés.
Après quelques minutes, les paramètres sélectionnés ont bien été désactivés.
- Rendez-vous dans la section Blocker.

- Cliquez sur le bouton Spy pour bloquer l’espionnage et la télémétrie de Windows.

- Si vous le désirez, vous pouvez aller plus loin et bloquer toutes les applications tierces de Microsoft telles que Skype ou OneDrive en cliquant sur le bouton Extra.
- Petit bonus, vous pouvez aussi désinstaller toutes les applications du Microsoft Store pré-installées dans la section Apps. Il vous suffit de sélectionner les applications à désinstaller puis de cliquer sur le bouton Delete selected. Vous pouvez également tout supprimer d’un coup avec le bouton Delete all.


Avec Blackbird
 Blackbird est un pare-feu centré sur la vie privée qui permet de désactiver la collecte de données intégrée dans les systèmes d’exploitation de Microsoft.
Blackbird est un pare-feu centré sur la vie privée qui permet de désactiver la collecte de données intégrée dans les systèmes d’exploitation de Microsoft.
Compatible Windows 7, 8.1 et 10 et régulièrement mis à jour avec de nouvelles fonctionnalités et lorsque des mises à jour Windows sont publiées, Blackbird est une application portable, gratuite et sans aucune publicité.
Blackbird ne s’exécute pas en arrière-plan et n’installe rien sur le PC.
Voici les différentes fonctionnalités de Blackbird :
- Bloque complètement la télémétrie : bloque les logiciels espions de Windows, tant au niveau des applications que du réseau, sans modifier les paramètres du fichier HOSTS ou du pare-feu + supprime toutes les mises à jour de télémétrie Windows.
- Supprime les publicités Windows : supprime toutes les publicités intégrées et toutes les application préinstallées. Empêche votre PC de télécharger et d’installer des applicaions sponsorisées en arrière-plan.
- Restaure la vie privée : bloque les données de diagnostic, le partage des emplacements, des contacts, des SMS, des mots de passe, des URL, de l’écriture manuscrite ainsi que les mises à jour en P2P. Plus de 60 tâches de collecte de données peuvent être désactivées.
La liste complète des actions de Blackbird :
> Désactive OneDrive > Désactive Cortana > Désactive Bing > Désactive tous les AutoLoggers > Désactive l'Assistant Wi-Fi (Wi-Fi Sense) > Désactive la télémétrie du système (sur toutes les éditions de Windows 10) > Désactive toutes les publicités (conseils, pop-ups, applications suggérées, etc.) > Désactive tous les services Xbox Live > Désactive le filtre SmartScreen et empêche l’enregistrement des URL > Désactive Windows Media DRM > Désactive le partage des mises à jour Windows via P2P > Désactive les tâches de métriques masquées > Désactive tous les services de suivi de diagnostic > Désactive tous les agents de collecte de données > Empêche l'accès en lecture du système aux données de diagnostic déjà collectées > Empêche tout partage d'emplacements/contacts/messages/écriture manuscrite/mots de passe > Empêche la synchronisation inter-appareils (synchronisation automatique de Windows Phone avec les données du compte du PC) > Supprime GWX et fenêtres de mise à niveau Windows 10 > Supprime Windows Genuine Advantage (WGA) > Supprime votre jeton d'identification utilisé pour le ad tracking > Supprime de nombreuses mises à jour de télémétrie de Windows Vista, 7, 8 et 8.1 (liste complète ici) > Supprime Superfish, eDellRoot, HP Touchpoint Analytics, VisualDiscovery et dautres risques pour la sécurité > Supprime tous les fichiers/dossiers de mise à niveau Windows 10 préinstallés sur Windows 7, 8, 8.1 > Bloque plus de 300 serveurs de suivi/télémétrie/publicités (liste complète ici) > Corrige diverses fuites de données (IE/Edge, Explorer, Defender, MRT, SMB) > Applique divers réglages réseau (permet RSS, CTCP, TCP offload, ECN) INCLUS : > Blackbird App Manager (Windows 10 uniquement) : bloque toutes les applications système > Blackbird STD : force la suppression des tâches d'espionnage persistantes. > Sauvegarde et restauration : enregistre les paramètres système actuels dans un fichier externe qu'il est possible de restaurer.
Voici comment utiliser Blackbird :
- Téléchargez Blackbird, décompressez l’archive puis lancez blackbird.exe.
- Au démarrage, Blackbird lance un scan du système et indique le niveau de sécurité pour chacune des catégories :
- Autologgers : Not secure
- Scheduled tasks : Not secure
- Services : Not secure
- Privacy : Not secure
- Telemetry / Hosts : Not blocked
- Créez une sauvegarde en appuyant sur la touche B.
 Confirmez en appuyant sur n’importe quelle touche.
Confirmez en appuyant sur n’importe quelle touche.
Une fois la sauvegarde créée, appuyez sur n’importe quelle touche pour revenir au menu principal.
- De retour sur le menu principal, appuyez sur n’importe quelle touche pour désactiver la télémétrie et la collecte des données sur Windows.
 Patientez pendant l’application de toutes les actions visant à protéger votre vie privée.
Patientez pendant l’application de toutes les actions visant à protéger votre vie privée. Tout est OK lorsque l’application affiche Successfully completed.
Tout est OK lorsque l’application affiche Successfully completed. - Redémarrez votre PC.
- Relancez Blackbird et vérifiez que toutes les catégories sont bien sécurisées (hormis les tâches planifiées).

- Pour revenir aux paramètres par défaut, vous pouvez restaurer votre sauvegarde en appuyant sur la touche R dans le menu principal.

-
Blackbird STD (réservé aux utilisateurs expérimentés) : si vous le désirez, vous pouvez aller plus loin et utiliser Blackbird STD (SpyTask Destroyer) pour forcer la suppression de tâches planifiées spécifiques qui ne peuvent pas être désactivées en exécutant Blackbird normalement.
Pour lancer Blackbird STD, appuyez sur la touche /.
-
Pour chaque tâche planifiée, appuyez sur la touche F pour tenter de forcer sa suppression.
- Redémarrez votre PC.
- Relancez Blackbird et vérifiez que tous les catégories sont bien sécurisées.

- Blackbird App Manager (réservé aux utilisateurs expérimentés) : vous pouvez aussi bloquer toutes les applications Windows avec Blackbird App Manager, accessible en appuyant sur la touche A dans le menu principal.
 Entrez le numéro de l’application à bloquer ou une plage de numéro (ex. : 1-10, 1-89…) pour bloquer plusieurs applications en même temps.
Entrez le numéro de l’application à bloquer ou une plage de numéro (ex. : 1-10, 1-89…) pour bloquer plusieurs applications en même temps.
Avec DisableWinTracking
DisableWinTracking est un utilitaire gratuit et open source qui utilise des méthodes connues pour la désactivation du tracking dans Windows 10.
Très simple à utiliser, c’est la solution rapide pour supprimer la télémétrie de Windows 10 !
Voici comment utiliser DisableWinTracking :
- Téléchargez DisableWinTracking (dwt-xxx-win_x86.zip), décompressez l’archive puis lancez DisableWinTracking.exe en tant qu’administrateur.

- La fenêtre principale de DisableWinTracking s’ouvre. Le but est de cocher les paramètres que vous souhaitez désactiver :
- Services : désactive ou supprime les services de pistage (tracking) selon l’option choisie dans la section « Service Method ». Les services pourront être restaurés s’ils ont été désactivés mais pas s’ils ont été supprimés. Les services ciblés sont les suivants :
DiagTrack(Connected User Experiences and Telemetry ou Diagnostics Tracking Service).dmwappushsvc(WAP Push Message Routing Service).
- Clear DiagTrack log : efface les journaux du service DiagTrack et l’empêche d’en écrire de nouveaux dans
C:\ProgramData\Microsoft\Diagnosis\ETLLogs\AutoLogger. - Telemetry : définit la chaîne
AllowTelemetryà0dansHKEY_LOCAL_MACHINE\SOFTWARE\Policies\Microsoft\Windows\DataCollection. Sur les éditions non-Entreprise, requiert la modification du fichier HOSTS. - Block tracking domains : ajoute les domaines de pistage connus dans le fichier HOSTS.
- Block even more tracking domains : réservé aux paranos. Ajoute d’autres domaines de pistage dans le fichier HOSTS. Peut provoquer des problèmes avec Skype, Dr. Watson, Hotmail et/ou le Rapport d’erreurs.
- Block tracking IP addresses : bloque les adresses IP de pistage connues avec le pare-feu Windows. Peut potentiellement provoquer la désactivation du trafic de Microsoft Licensing, certains jeux et applications pouvant alors cesser de fonctionner (Forza, Gears of War…).
- WifiSense : désactive l’Assistant Wi-Fi.
- Uninstall OneDrive : désinstalle OneDrive et le supprime de l’Explorateur de fichiers.
- Disable Xbox DVR : désactive l’application Xbox DVR pour augmenter les FPS dans les jeux vidéo.

Pour plus d’informations sur les opérations effectuées par chacune des options, consultez cette page. - Services : désactive ou supprime les services de pistage (tracking) selon l’option choisie dans la section « Service Method ». Les services pourront être restaurés s’ils ont été désactivés mais pas s’ils ont été supprimés. Les services ciblés sont les suivants :
- Je vous conseille de cocher les options suivantes : Services, Clear DiagTrack log, Telemetry, Block tracking domains et WifiSense.

- Appuyez ensuite sur le bouton Go pour lancer la désactivation du pistage sur Windows (assurez-vous que Service Method est bien défini sur Disable et que Mode est sur Privacy).
- Patientez pendant l’application de toutes les actions visant à protéger votre vie privée sur Windows. Tout est bon lorsque le journal affiche INFO: Done.

- Pour restaurer les paramètres par défaut, il vous suffit de sélectionner le bouton Revert puis d’appuyer sur le bouton Go.
Avec O&O ShutUp10
O&O ShutUp10 est un logiciel gratuit et portable qui vise à désactiver tous les paramètres de tracking de Windows 10 autour d’une interface simple, intuitive et plus pédogogue que les autres logiciels présentés.
Voici comment utiliser O&O ShutUp10 :
- Téléchargez O&O ShutUp10 puis lancez OOSU10.exe.

- O&O ShutUp10 affiche tous les paramètres liés à la vie privée sur Windows 10. Pour chaque paramètre, le logiciel affiche une recommandation :
- Recommandé (oui) : assure un niveau de protection élevé pour la vie privée sans empêcher les fonctions essentielles de Windows de fonctionner.
- Plutôt recommandé (limité) : même s’ils protègent davantage la vie privée, dans certaines conditions, ces paramètres peuvent désactiver des fonctions de Windows nécessaires à certains utilisateurs.
- Non recommandé (non) : ces paramètres peuvent impacter le fonctionnement de certains composants essentiels de Windows ainsi que la sécurité du système (par exemple la désactivation de Windows Defender).
Plutôt pratique, vous pouvez obtenir plus d’informations sur un paramètre en cliquant dessus :

- Dans un premier temps, je vous conseille d’appliquer uniquement les paramètres recommandés en cliquant sur Actions > Appliquer tous les paramètres recommandés.

- Valider la création d’un point de restauration.

- Voilà, tous les paramètres de vie privée recommandés ont bien été appliqués.

- Vous pouvez aller plus loin et cochez les paramètres plutôt recommandés après avoir pris connaissance des actions qu’ils effectuent sur le système. L’activation des paramètres non recommandés est réservé aux utilisateurs expérimentés.
- Pour restaurer les paramètres par défaut, cliquez sur Action > Annuler toutes les modifications.















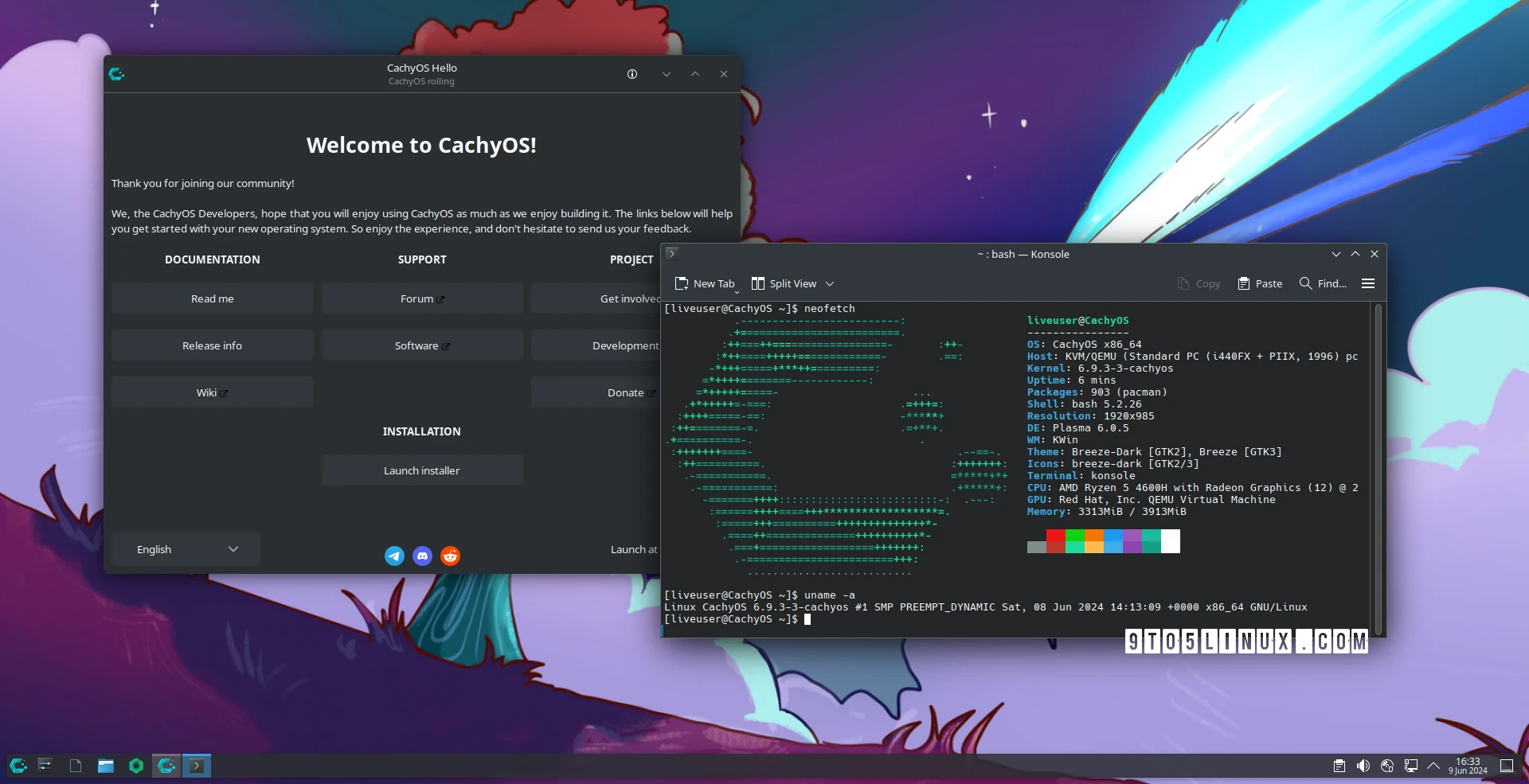



0 commentaires